Body
Description: How to add a desktop shortcut in Windows 10
How-to Steps:
- Select the Windows button in the bottom left to open the Start menu.
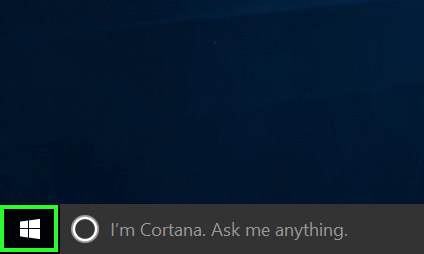
- Scroll through the list of apps installed on your device. For this example we will use Google Chrome.
- Right-click on the app you want to create a desktop shortcut for.
- Select "More"
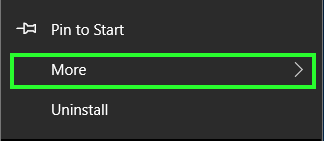
- Click on "Open file location"
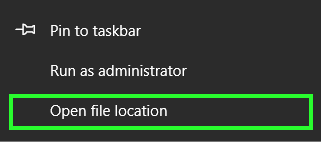
- Right-click on the app's icon and click "Create shortcut"
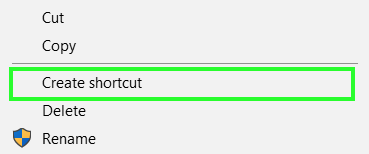
- If a pop-up like the one below shows up click "Yes"
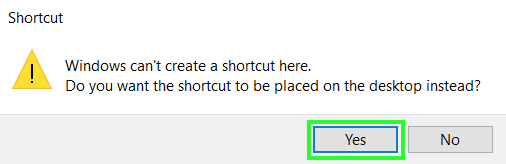
- If this pop-up does not show up, move the shortcut onto your desktop
You should now have a shortcut for the desired program/application located on your desktop.
Additional Information:
- Search or browse our online Knowledge Base
- Call the CCRI IT Help Desk at (401) 825-1112